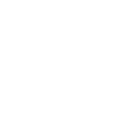AVAILACAL availability calendars are very easy to use but we still recommend that calendar owners take a few moments to read the guides provided to
ensure a proper understanding of how to manage the calendars. The following questions and answers are a supplement to the user guides. We have tried to answer everything you could
possibly need to know but if you do have a question which isn't answered here or in the guides please get in touch, we are here to help.
Please click on a question to see the answer...
GENERAL QUESTIONS
Q. Can I try out Availacal Calendars for free?
A. Yes. Our
live demo account lets you create, manage and
administer fully functional calendars. You are free to experiment with the demo calendars in your own web pages so you can try out every aspect of the system.

Q. Do the calendars show historical calendar information?
A. No. The calendars only show future availability from today's date and up to two years ahead.

Q. What are the key differences between the dynamic, table and mini calendars?
A. Our different types of calendars show the same information but they are different in appearance. The table calendars and mini-calendar have a neutral style with square corners whilst the dynamic calendars can be styled in many ways including a choice of square or rounded corners.
The table calendars are rectangular and can display up to 24 months in one view. The dynamic and mini calendars both display one month at a time with a button to step forward a month at a time up to 24 months into the future, and a button to step backward. The height of the table calendar varies with the number of months displayed.
The Table calendars show a key below the calendar, on the dynamic calendars a logo/button is clicked to show the key chart, on the mini calendars the question mark below the calendar causes the key to appear. All the calendars allow both alteration of the text on key chart, or complete removal of the key chart.
All the calendar types are highly compatible with just about all modern browsers on smartphones, tablets, desktop computers and other devices. The table and mini calendars also work with much older browsers whilst the dynamic calendar, relies on more recent technologies.

Q. Is there a difference in the price of accounts with
dynamic, table, mini calendars and WAP?
A. There is only one type of account. All account holders can use any or all of the types of calendar at any time.
There are no extra charges for using any combination of the calendar types or displaying calendars on multiple web pages.

Q. I am currently using the month-per-row table-based calendars,
what do I need to do if I want to change over to the mini calendars or dynamic calendars?
A. Basically you just need to change one letter in the link URL for each calendar... Specifically change the part of the link
address that reads
ac.asp to
mc.asp .
If you are embedding the calendar with an Iframe or using a pop-up window you will
most probably also want to adjust the height and width properties to suit the different size calendar. The pre-prepared scripts found further down this page will help. (See the section PUTTING CALENDARS INTO WEB PAGES.)

Q. I was using a Flash based calendar, but it stopped working and now it is working again. What happened?
A.Support for Adobe Flash technology was removed from most web browsers and devices at the end of 2020. This of course meant that the AVAILCAL Flash calendars were not easily accessible to most people. This prompted us to replace the Flash calendar with a more up-to-date new solution The new dynamic calendars share almost all the characteristics of the Flash calendars and the problem has now gone away.

LOGGING IN
Q. How do I use my password to update a calendar?
A. To update the calendar, go to the calendar and type your password in the password box...
On the dynamic calendars: Click on the word AVAILACAL logo below the calendar to display the calendar Key,
then drag the word AVAILACAL slightly to display the password box. Enter your password in the box and enter.
On table-based calendars: The password box is found just below and to the left of the calendar, type-in your password in the box and press
Enter on your keyboard. Note that if the calendar is set to show just one month at a time (using mo=0), then
password box will not be visible and you simply need to change the
mo setting or log-in via another installation or via the Availacal site.
Note that there is no direct login from the mini calendar display.
Updating the calendar is very simple. Full instructions are provided in the
Admin User Guide.
Calendar-specific passwords are set by the account owner. If you cannot log-in with your password please ask the calendar account owner to
confirm your password. If the actual AVAILACAL account is not your own we cannot and will not confirm your password. If neither you nor the account
owner can remember the password for your calendar, ask the account owner to set a new password for it.

Q. Why can't I see the password box on the
table-based calendar display?
A. Because the password box is not relevant to most people who view the calendar it is designed to be as inconspicuous as
possible. On some low resolution displays it is possible that the password box will not be visible at all. Move your mouse pointer around in the space just
below and to the left of the calendar until the pointer changes to an 'I' shape, then click. It is also possible for the password box to not actually be
there at all, this is by design and happens for security reasons after multiple attempts to log-in with a wrong password. In such a case, re-check your
password, and try again a few hours later making sure that your keyboard [Caps Lock] is off. Also, of course, the password box isn't present if you are
already logged in. Note also that the password box is not displayed with table-based calendars set to show just one month at a time (mo=0). To get a log-in box,
simply change the
mo setting to a higher number (e.g. mo=6) or log-in via another installation or via the Availacal site.

Q. I have an account with multiple calendars and
for some of these I have issued passwords for different people to use to administrate specific calendars. If one of these people forgets their password, how can I
look-up their password to remind them what it is?
A. You can't look-up a password. Instead, use your Calendar Management Panel to simply enter a new password
for the relevant calendar(s). The new password replaces the previous password for that calendar so the old password will no longer work even if the person should
suddenly remember what it was.

MANAGING AVAILABILITY CALENDARS
Q. How can I adjust the number months shown on a web page calendar?
A. By default the calendars show 6 months ahead of the current date. However, by adding
&mo=M to the link you can display between 1 and 24
months ahead on your calendar. Simply replace the
M with the number of months to display. The following link would
show a table-based calendar for 8 months ahead...
https://availacal.com/ac.asp?id=ID&mo=8To show a 24 month dynamic calendar the link
would be...
https://availacal.com/dc.asp?id=ID&mo=24By setting
mo=0 (that's a zero) for a table-based calendar, you can change the functionality to be similar to the dynamic calendars showing just one month at a time with links provided to view the next or previous months.

Q. Can I clear a calendar from my account and create a new calendar in its place?
A. Yes. If you are the account holder - log-in using your master password, follow the procedure outlined in the user guide to
delete the calendar and then create a new calendar.

Q. Why would I want to choose a time zone for a calendar?
A. It is not essential to do this but the timezone setting controls the time of day when a calendar indicates that the current
day has ended. If you enter a higher number than your real time zone offset, calendars will automatically 'shut-off' availability earlier in the day.
For example: If the rental location is in EST timezone (-5) and you set the calendar timezone to GMT (0), the calendar will show that availability
for the current day expired at 7 PM instead of at midnight. People viewing the calendar do not see any mention of the timezone.
It simply tells the calendar what time the current day becomes 'yesterday' as far as your availability is concerned.
CLOX Timezone Clock Software

Q. Can I change the heading text on a calendar?
A. Yes. Simply add the string
&hx=My+New+Title to the link address. e.g.
https://availacal.com/dc.asp?id=Example&hx=My+New+Title.
Remember that there must be no spaces in the link address. To include a space in the title, use a
+ as shown here.
This works for the dynamic, table-based and mini calendars. The example above is for the dynamic calendars, for table-based
or mini calendars the link string is basically the same but with the letters dc replaced with ac or mc respectively.

Q. Can I change the text that appears on the calendar key?
For example: Can I make green days specify "Open", red days specify "Closed" and change the "AM Available" text to "Open till 1PM" or something similar?
A. Yes. You can change the text that appears alongside the orange icon in the key or you can remove this from the key completely
if you wish. This is done by entering the desired text on the Advanced Options Panel for that calendar.
The text for red/green days can also be changed, and for the AM-green/PM-green icons there are options to change the text or remove the icons completely from the key.
These changes are achieved by altering the calendar's link string, for example: Adding
&ka=New+Text to a calendar's link string will replace the text for
the green icon on that calendar's key to read "New Text". A list of these options is shown at the bottom of the Advanced Options Panel. This works for the dynamic, mini
and table-based calendars. Click
here
to see an example of that in action...
Point at the question mark below this calendar to
display the key. You will see that the word "Available" has been replaced with "New Text".
The link address used to display this calendar is... https://availacal.com/mc.asp?id=Example&ka=New+Text

Q. I have more dates unavailable than available, can I make the days default to red or orange instead of green being the default?
A. Yes. The Advanced Options Panel panel accessible by the calendar account owner allows the default daily availability status
to be chosen. The default colour for untouched calendar dates is normally green but it can be set to red or orange if preferred. This is useful if, for example, you are
starting with more unavailable dates than available dates and you want save time by using the calendar administration control panel mainly to mark dates which are
available rather than dates which are not.
Ideally, for the reason explained below, the default colour should be picked at the time of creating a new calendar and then left alone. It is however possible
to simply change the default colour on an existing calendar if required but if doing so you should bear in mind that only previously
untouched dates will
be changed to the new default colour.
Any dates or blocks of dates
which have been specifically set to a colour will not be affected at all when changing the default. This is great because it means that the
default colour can be changed at any time without fear of losing any actual availability data but remember that this also means that any dates which
have been specifically 'set' to the previous default colour (e.g. for a cancelled booking or correction) might initially 'look' the same as untouched dates but
they will not change to the newly selected default colour along with the untouched dates.
For example: If you change the default colour from green to red, any dates that are green because they were specifically 'set' to green (as opposed to being
green by default) will remain green unless you change them manually.
If you have a multiple calendar account and you want all/most of your calendars to default to red or orange just send us a request by email and we can
set your account to have red or orange as the default applied automatically all your new calendars as you create them, instead of you having to manually change the
default for each new calendar you add. (In this case you are still able to set individual calendars in your account to default to green, orange or red as you wish.)

Q. How can I change the appearance of a dynamic calendar?
A. The appearance of the dynamic calendars can be changed in almost unlimited ways. The color, transparency of the calendar's
background, heading and date numbers can be set via the
Advanced Options Panel Calendar displays can also be modified individually by the altering the link string so it's perfectly possible to have the same calendar showing on different web pages but each display being matched to the style of the page that it appears on. Using a medium-high transparency setting can achieve this automatically to some extent but it is also possible to adjust the colors.
Guides for these settings are provided in
Advanced Options when logged-in to the Calendar Management area.

Q. How can I change the size of a dynamic calendar?
A. The size of the dynamic calendar display is governed by the size of the 'container' in which it is displayed.
For example: If you display the calendar in an HTML table cell, Iframe, pop-up window or
div the calendar size will adjust to
fit the size specified in the element's height and width parameters. The size of the table-based or mini calendars does not alter in this way.

PUTTING CALENDARS INTO WEB PAGES
Q. Do I need special web hosting
for the calendars to work?
A. No you don't. The availability calendars are already hosted by us so you don't even need a server or a web page in order to make your calendars visible on line. They already have their own URL and work just like web pages themselves. If you do want to put calendars into a web site the type of server the web site is on makes no difference at all. Also, it is perfectly possible to have your availability calendars displayed on other websites and social media sites as well.
To embed our availability calendars in a webpage, any website builder or content management system that supports i-frames will work just fine. Examples include: Drupal, Duda, Go Daddy, Google Sites, Website X5 (Evo or Pro), Ionos, Joomla, Mobirise, Squarespace, Vistaprint, Wordpress, Webflow, Weebly, Webs.com, Wix and most others. Dropping the calendars into designer built and template based web sites is really simple also.

Q. How do I embed a calendar in a web page?
A.
The
Sharing Calendars shows a variety of ways to embed calendars, with cut-and-paste scripts.

Q. Embedded calendars are not displaying on web pages which use the https: TLS security protocol. How can I get
the calendars to appear?
A. In web pages with TLS/SSL security using the https protocol, calendar link strings should use https also. Browsers tend to block non secure content from appearing in a secure web page so if your calendar link strings begin with
http: you should change them to the secure version by adding the letter
s after
http like this -
https://availacal.com/ac.asp?id=Example rather than
http://availacal.com/ac.asp?id=Example. Other reasons an embedded calendar might not appear on a page include typos in the script so double check all the lettering and ensure that all relevant punctuation marks are present and correct.

Q. How do I get the calendar to pop-up in a new browser window?
Q. Can calendars be displayed in different languages?
A. Currently the dynamic calendars can be displayed in English and Spanish. English is the default. To display a calendar in Spanish simply add the string
&lng=es to the link address. e.g.
https://availacal.com/dc.asp?id=Example&lng=es which looks like
this.
Remember you also can change the wording of any calendar's key and heading in any language. A guide for doing this, as well as for making other changes to individual calendar displays can be found in the
Calendar Management - Advanced Options.

Q. If, instead of embedding the calendar or using a pop-up, I use a simple HTML link to a table-based calendar can I include a link to allow the user to return to the previous web page without needing to use the browser's back button?
A. Yes. Simply include the address of the web page to return to in the link with
&ret= before it, like this...
https://availacal.com/ac.asp?id=ID&ret=www.mysite.com/mypage.html
Don't include the https:// part of the return page address and remember that link addresses should not contain any spaces.

Q. Instead of putting an actual calendar
in a web page, can the availability data from a calendar be used to re-direct a web site visitor to a different web page based on the availability status of a date
they have selected?
A. Yes. We can provide you with instructions on to do this.

Q. Can Availacal calendars do any other
tricks, such as integrate with my booking system?
A. Probably! Our calendars can do all sorts of wonderful things but in some cases we will need to set up something special for you.
Let us know what you would like and we'll look at it and let you know if it is possible and what, if anything, it will cost..

DISPLAYING MORE THAN ONE AVAILABILITY CALENDAR
Q. Can I display two or more specific calendars on the same screen or web page?
A. Yes. First create a web page with an embedded calendar (See "How do I embed a calendar..." above.). Simply paste-in an additional iframe block (read about embedding calendars above) for each calendar that you want to display on the page.
Also see below for an instant way to display all the calendars in your account.

Q. What's the quickest way to view all of my calendars at once on the same screen?
A. You can see all the calendars in your account in a table format using a
multiview link like this...
<a href=https://availacal.com/multiview.asp?u=AccountID>Show all Calendars</a>
This multiple calendar view will display calendars showing any two or three month period during the next 12 months (24 months when logged-in). To see this working with the calendars that are currently active in the Live Demo account click
here. If you are logged-in to the Demo account you will be able to edit these calendars.

Q. How do I get a multiview multiple calendar view to show 3 months instead of 2, and include a link back to my web page?
A. To show three months per calendar instead of two; add
&mo=3 to the
multiview link. To include the address of the web page to return to add
&ret= followed by the URL of the web page but excluding the
https:// part of the URL.
You can also include a page title by adding
&t= followed by the desired title. If you want to use spaces in the title use a
+ instead of a space, like this:
&t=My+Title
A multiview link address with all these features will look something like this...
https://availacal.com/multiview.asp?u=MyAccount&mo=3&t=My+Title&ret=mysite.com

Q. Can I put the same calendar on more than one web site? Do I need more than one calendar in my account to do this?
A. You can display any calendar on as many web pages/sites as you want. They can be even be different styles (i.e. dynamic or table-type). You can do this with any or all of the calendars in your account or even if you only have a one calendar account.

Q. Is there a charge to put multiple calendars on a web page? What about putting the same calendars on different web sites?
OTHER QUESTIONS
Q. I act as an agent for someone who already has an Availacal calendar account. Can I put their calendar(s) on my web site?
A. That's fine as long as it's ok with the person whose calendar it is. All you need is the calendar ID to link or embed the calendar (see instructions for linking/embedding/pop-ups). If required, the calendar owner can,
at their discretion, create a password for you to edit the available dates on their calendar.

Q. I have an active calendar but its URL address doesn't work. Why not?
A. Check all the spelling and also remember that the ID is case sensitive. The address
https://availacal.com/ac.asp?id=abcde is not the same as
https://availacal.com/ac.asp?id=Abcde (the latter has a capital A).

Q. When I look at a calendar it has the calendar administration control panel above it. How can I prevent other people from changing my calendar?
A. You are only seeing the control panel because you logged-in with the password. To see the calendar as the public sees
it (no control panel), click the Log Out link. If you log-out and return to the calendar in the same browser you may still see the control panel
because the page hasn't been refreshed in your browser. In this case, even though you can still see the control panel above the calendar, you will
not be able to edit it because the server has already logged you out. When you are not logged in the control panel will disappear if you refresh
the page or attempt to edit the calendar.

Q. I logged-in but when I tried to edit my calendar I got logged out. Why?
A. For security reasons, if you are logged-in but don't perform any actions 20 minutes or more the server may automatically end your session and log you out. You simply need to log-in again.

Q. How can I renew my calendar account?
A. To renew your account, you can use the
renewal form here. You can renew or extend your active calendar account at any time.

Q. How safe is my calendar data from hackers, hardware failure or viruses?
A. AVAILACAL employs a whole battery of advanced security techniques including multiple distributed backups of calendar data.
Calendar owners also have a role to play in this scheme by safeguarding passwords and keeping separate records of bookings. We recommend that passwords chosen use
mixed characters and are not simply words which appear in a dictionary. If you suspect that someone has gained unauthorised access to your account
please
contact us immediately.

Q. Can I view or update a calendar from an old black and white WAP device?
A. Yes you can. Whilst modern mobile devices allow direct access to the standard calendars without using WAP, some older devices are only able to access internet resources using the WAP protocol. AVAILACAL still supports these devices.
To access a calendar
with a WAP device: Go to
https://availacal.com/wap and enter the calendar ID. Alternatively, if you want to access a calendar directly without keying in the calendar ID. You can usually create a bookmark on WAP device like this...
https://availacal.com/wap/c.asp?id=ID
(Replace
ID with the calendar ID.)
Editing a calendar on a WAP device is possible if a calendar-specific password has been set for that calendar. A guide is available on request.