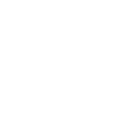- change an individual calendar's time zone.
- alter or remove the text and icon which refers to 'orange dates' on the calendar's key.
- set or change a calendar-specific password.
- set all unmodified days to default to either green, red or orange as preferred.
- change the appearance of the text and date numbers on the dynamic calendar.
- adjust the default transparency of the dynamic calendar.
- view the dynamic calendars and see the effects of any adjustments on different backgrounds.
Because changes to the link string apply only a specific display or sharing scenario it is possible, for example, to have the same calendar displayed on different web pages yet looking different on each one.
- specify the number of future months to be displayed.
- replace the calendar's top heading with different text.
- alter the text for any of the main items in the calendar key.
- remove the calendar key.
- link a calendar's title text to a URL.(T)(M)
- change the language.(D)*
- adjust the radius of the corners.(D)
- change the colour scheme of the calendar display.(D)
- override/set the transparency level for a calendar display.(D)
- display multiple calendars on a single web page.
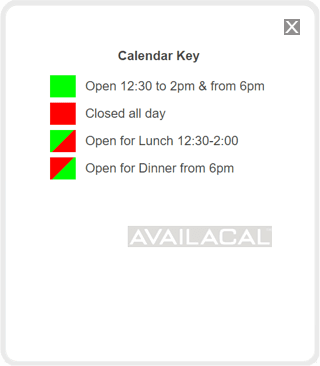
 and we can set your account to have red or orange as the default applied automatically all your new calendars as you create them, instead of you having to manually change the default for each new calendar you add. (In this case you are still able to set individual calendars in your account to default to green, orange or red as you wish.)
and we can set your account to have red or orange as the default applied automatically all your new calendars as you create them, instead of you having to manually change the default for each new calendar you add. (In this case you are still able to set individual calendars in your account to default to green, orange or red as you wish.)